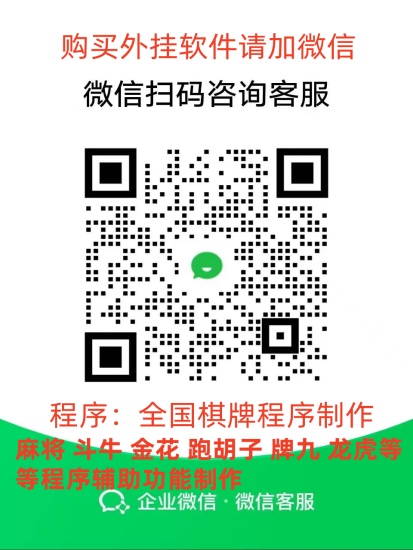hp系统恢复,惠普pro如何复原保留系统?
hp系统恢复,惠普pro如何复原保留系统?
要恢复惠普电脑并保留系统,可以按照以下步骤进行操作:重启电脑,按下F11键进入系统恢复界面。如果无法进入,可以尝试按下ESC键进入启动菜单,然后选择“System Recovery”进入系统恢复界面。启动HP Recovery Manager,点击“系统恢复”选项。在系统恢复界面,选择是否备份文件,并按照界面提示进行操作。进入计算机检查界面,选择任意一项,并按照界面提示进行操作。在文件备份界面,选择要备份的文件,并按照界面提示进行操作。开始进行出厂映像的恢复过程,一般需要30分钟左右。恢复完成后,显示“已完成恢复”,按照界面提示进行下一步操作。电脑会自动重启并进入Windows操作系统,此时系统恢复完成。需要注意的是,在进行系统恢复前,建议备份重要文件,以免在恢复过程中丢失。另外,不同型号的惠普电脑可能存在差异,建议根据具体型号的说明书进行操作。
惠普脱机状态怎么解除?
惠普脱机状态解除方法如下:
1、我们点击开始菜单找到并点击“控制面板”。
2、在控制面板里,点击打开“性能和维护”选项.
3、进入到性能和维护选项面板后,这里我们点击“管理工具”。
4、在管理工具选项下,找到“服务”然后双击打开。
5、双击打开服务项后,在服务项的右侧我们找到“Print Spooler”。
6、找到Print Spooler选项后,用鼠标单击它。
7、单击Print Spooler后弹出小窗口里,在常规选项下找到"停止"按钮并点击,然后点击确定关闭小窗口。
8.连接线是否异常,USB线否松动,网线等, 2.机器否正常,有没有断电,或者是在暂停状态。
9、检查打印机的工作状态指示灯或是液晶显示屏幕,如果打印机的状态指示灯闪烁或是液晶屏幕提示故障信息,要先联系打印机企业的客户服务告知打印机的状态提示,将打印机从故障的状态当中恢复过来。
10、如果不奏效,清除打印任务,删除打印队列。右键点击打印机图标,在弹出的菜单当中选择删除打印队列。
11、重新启动电脑和打印机,并将打印机通过USB接口连接到计算机上,这时鼠标悬停后,正确的提示信息应该为打印队列0,准备就绪;
12、或者打开控制面板,找到打印机列表,打印机列表上的工具栏中,选中添加打印机。然后按照提示添加打印机
13、有的旧图标删除一次没成功,其实无论是否删除成功。新添加的打印机已经可以使用了。
HP电脑重置系统会怎样?
hp电脑重置系统会出现下述情况
hp电脑系统重置后,系统盘就会恢复到你最初安装系统的状态,里面只有系统文件,要是安装在系统盘的软件就都会消失需要重新下载在安装。
hp电脑重置按f几?
在大多数HP电脑上,重置操作通常是通过按下F11键来进行的。当您的电脑开机时,您可以在启动时按下F11键,然后您将进入HP恢复管理界面。在这里,您可以选择重置电脑并还原到出厂设置,或者进行其他恢复和重置操作。重置电脑可以帮助解决系统错误和问题,使您的电脑恢复到最初的状态,但请务必备份重要文件,因为重置操作将清除所有数据。记住,不同型号的HP电脑可能会有不同的操作方式,建议查阅相应的用户手册以获得准确的操作指导。
惠普光影精灵怎么恢复出厂设置?
如果你想将惠普光影精灵恢复到出厂设置,可以按照以下步骤进行:
1. 备份重要数据:恢复出厂设置会将电脑上的所有数据清除,请务必提前备份好需要保留的文件和数据。
2. 关机:关闭电脑,然后再次开机。
3. 进入恢复模式:在启动过程中,按住F11键(不断点击也可),直到出现“选择一个选项”界面。
4. 进入恢复管理器:在该界面中,使用方向键选择“疑难解答”选项,然后选择“恢复管理器”。
5. 选择系统恢复选项:在“恢复管理器”界面中,选择“系统恢复”选项。
6. 启动恢复过程:选择系统恢复选项后,会出现“警告”提示框,提示将删除所有用户数据并重新安装系统。如果确认操作无误,请点击“是”按钮开始恢复过程。
7. 完成恢复:系统会自动恢复至出厂设置,该过程可能需要较长时间,具体时间根据电脑配置和恢复选项而定。
以上就是惠普光影精灵恢复出厂设置的步骤,需要注意的是,在此过程中会删除所有数据,请确保已经备份好需要保留的文件和数据。