网上有关哈灵麻将看牌器(详细开挂教程)
网上有关“怎么样安装台式电脑主”话题很是火热,小编也是针对怎么样安装台式电脑主寻找了一些与之相关的一些信息进行分析,如果能碰巧解决你现在面临的问题,希望能够帮助到您。
您好:手机麻将有挂是真的吗这款游戏可以开挂,确实是有挂的,咨询加微信【】很多玩家在这款游戏中打牌都会发现很多用户的牌特别好,总是好牌,而且好像能看到其他人的牌一样。所以很多小伙伴就怀疑这款游戏是不是有挂,实际上这款游戏确实是有挂的
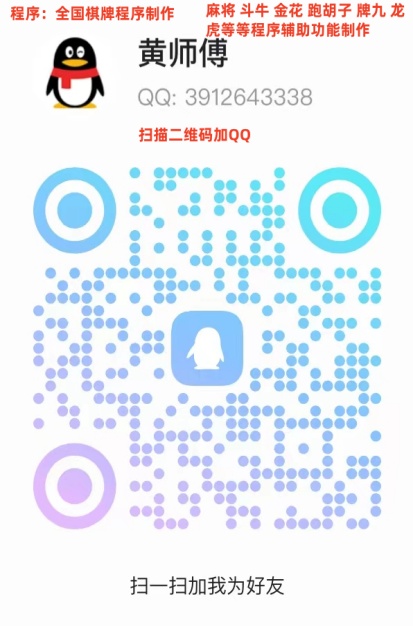
1.手机麻将有挂是真的吗这款游戏可以开挂,确实是有挂的,通过添加客服微信
2.咨询软件加微信【】在"设置DD功能DD微信手麻工具"里.点击"开启".
3.打开工具.在"设置DD新消息提醒"里.前两个选项"设置"和"连接软件"均勾选"开启"(好多人就是这一步忘记做了)
4.打开某一个微信组.点击右上角.往下拉."消息免打扰"选项.勾选"关闭"(也就是要把"群消息的提示保持在开启"的状态.这样才能触系统发底层接口)
怎么安装台式电脑主机
安装台式电脑主机需要以下步骤:
准备工具和零件:需要一个螺丝刀、主板、处理器、内存、电源、硬盘、光驱、机箱、显示器、键盘、鼠标等。
组装主机:打开机箱,固定主板到机箱上,插入处理器和内存,插上电源线和硬盘、光驱等。
连接显示器、键盘和鼠标:将显示器连接到主机的显卡上,将键盘和鼠标连接到主机的USB接口上。
连接电源:将电源插入主机的电源接口上,并将电源线插入电源插座。
开机:按下主机电源按钮,电脑就可以启动了。
安装操作系统:如果您还没有安装操作系统,您需要在开机后根据提示安装操作系统。将操作系统光盘或USB插入光驱或USB接口中,按照操作系统安装向导进行安装。
安装驱动程序:完成操作系统安装后,您需要安装主板、显卡、声卡、网卡等驱动程序。这些驱动程序可以从主板和显卡的官方网站上下载。
安装软件:完成驱动程序的安装后,您可以安装您需要的软件,例如浏览器、音乐播放器、视频播放器等。
这些步骤可以帮助您安装一台台式电脑主机。如果您有任何问题或疑问,请随时咨询。
如何安装与组装台式电脑主机
一、准备装机工具
装机并不复杂,有了下面3种工具,装起机来更是得心应手。
1.十字形螺丝刀
组装电脑时所使用的螺丝钉都是十字形的,最好准备带磁性的螺丝刀方便吸取。
2.尖嘴钳子
尖嘴钳子可以用来折断一些材质较硬的机箱后面的挡板,也可以用来夹一些细小的螺丝、螺帽、跳线帽等小零件。
3.导热硅脂
在安装CPU的时候,导热硅脂是必不可少的。用它可以填充散热器与CPU表面的空隙,更好的帮助散热。
二、装机注意事项
1
1.防静电
电脑里的配件比较娇贵,人体带的静电会对它们造成很大的伤害,譬如内部短路、损坏。在组装电脑之前,应该用手触摸一下良好接地的导体,把人体自带的静电导出。或是戴上绝缘手套进行安装。
2
2.防潮湿
如果水分附着在电脑配件的电路上,很有可能造成短路而导致配件的损坏。
3
3.防粗暴
在组装电脑时一定要防止粗暴的动作。因为电脑配件的许多接口都有防插反的防呆式设计,如果安装位置不到位,再加上用力过猛,就有可能引起配件的折断或变形。
END
三、开始装机
1
学习如何组装电脑的第一步就是要确定自己要组装什么类型的电脑。您需要的是一台供孩子使用的相当便宜的电脑吗?一台可摆放在起居室,作为媒体电脑使用的噪音较小的小型电脑?抑或是一台高端游戏用电脑?又或许您需要的是一台拥有很大的磁盘空间,可进行视频编缉的功能强大的电脑。这些可能性不胜枚举,而您选择的类型将左右您随后做出的许多决定。因此,从一开始,您就应该对电脑的用途做到心中有数。这一点非常重要。 我们假设您要组装一台功能强大、可进行视频编辑的电脑。您希望它拥有双核CPU、大容量RAM,并且磁盘空间容量达到1000G。您还希望主板上装配有 FireWire(火线)连接器。为满足这些要求,您得寻找支持以下配置的主板:
2
至少4G的高速RAM内存
3
4个(或更多的)SATA硬盘驱动器
4
FireWire连接(也许机箱前后均有)
5
然后,将所有部件放入机箱内,因此机箱容量必须足够大,才能放置多个硬盘并确保空气流通,以防止温度过高。
6
主板是关键选择主板在任何电脑组装工程中都是最有趣的部分。之所以如此,原因就在于有数百种主板可供选择,而每种主板又各有优劣。
7
8
选择主板的一种简易方法就是把它们分成几个类别。例如:
9
廉价主板:这些主板的价格通常在50美元以下,适合较旧的CPU使用。如果要组装廉价电脑,它们可谓是极佳选择。
10
中档主板:价格从50-100美元不等,比廉价主板略胜一筹。很多情况下,在这个价格范围内即可购买到主板和CPU组合件。这是组装一台廉价电脑或便宜的家用/办公电脑的另一个好办法。
11
高端主板:如果要组装一台功能强大的游戏用电脑或视频工作站,这些主板能提供您所需要的速度。它们的价格从100-200美元不等。它们能够兼容以最高速度运行的最新CPU芯片。
12
终极主板:这些主板的价格在200美元左右,它们所拥有的特殊功令其价格得以提升。例如,它们可能拥有多个CPU插口、额外的内存插槽或特殊的冷却功能。
13
您得决定自己要组装的是“廉价电脑”、“高端电脑”还是“豪华型超级电脑”,然后再相应地选择主板。以下是有助于缩小主板选择范围的其他一些决策:
14
您要用英特尔处理器还是AMD处理器?做出选择后,符合要求的主板数量即可减少一半。AMD芯片通常较为便宜,但英特尔拥有大批忠实的拥护者。
15
您打算用什么尺寸的主板?如果要组装一台较小的电脑,那么可以考虑微型ATX机箱。这意味着您得购买一块微型ATX主板。否则,您可以使用普通的ATX主板和机箱(如果希望组装非常小的电脑,还可选择更小尺寸的主板规格,如微型ITX,甚至超微型ITX)。
16
您想要多少个USB端口?如果想要拥有多个USB端口,必须确保主板功能足够强大。
17
您需要FireWire吗?如果主板可操控FireWire(尽管可能需要添加一张卡),那就太好了。
18
您想要AGP还是PCI Express显卡?或者,您想选用一款主板自带显卡以降低价格并节约空间?如果要走最廉价路线,那么,务必确保主板包含一张板载视频卡(最简单的判断方式就是查看主板上是否有DVI或VGA 接头)。PCI Express是最新、最棒的显卡,但如果打算重新使用已有的AGP卡,那么可以作为选择AGP的理由。
19
您要用PATA(又称IDE)硬盘还是SATA硬盘?SATA是最新式的硬盘,其电缆要小很多。电脑的CPU打算采用怎样的针配置?如果打算采用最新的CPU,请务必确保主板能够容纳它们。
20
您打算尝试类似于双视频卡或专用高速RAM配置这样的东西吗?如果有这种打算,请务必确保主板能够提供相应支持。
21
如果您对上述东西全部不感兴趣(或如果这些东西在您听来毫无意义),那么您要组装的可能就是一台廉价电脑。如果是这样,无需考虑上述所有细节,找一个便宜的主板/CPU组合套件就行了。
END
需要考虑的其他部件
1
品牌合适且针配置符合主板要求的CPU。选择符合您的预算、并能够满足您要求的CPU主频(如果购买的是主板/CPU组合件,则可省去这一步)。
2
针数配置正确、与主板匹配的RAM。如果主板采用特殊RAM配置(通常是为了提高性能),请务必确保所购RAM符合其要求。
3
如果机箱不带电源,则需配备一个电源。请务必确保其接头符合主板要求。对于大多数电脑而言,300瓦的电源应已足够,但如果您要组装一台带多个视频卡的游戏用电脑或带许多磁盘的电脑,则应考虑使用功率更大的电源。
4
如果使用的不是主板上的板载视频卡,则应配置一个视频卡。请务必确保卡的接头符合主板要求(AGP或PCI Express)。
5
基于AGP的基本显卡
6
选择光驱。如果要组装一台廉价电脑,那么选择最便宜的CD-ROM驱动器即可。如果想刻录DVD和CD,请务必确保驱动器有此项功能。
7
选择硬盘,确保其符合主板的PATA/SATA状态要求。
8
选择一个操作系统:Windows XP(分家庭版、专业版和媒体中心版)或数百种不同形式的Linux。
9
既然您已经选好了需要的所有部件,接下来就该进行采购了。买好了部件,那么就着开始进行组装吧。这是一件充满乐趣的事情。
10
在开始组装电脑之前,我们得对静电做个简单介绍。装配电脑时,您接触的大部分部件都对静电高度敏感。这意味着,如果您身体所携带的静电较高,并且电击从您的身体传递到像CPU芯片这样的部件上,那么CPU芯片就报废了,您得再买一个。
11
消除静电的方法就是让自己接地。让自己接地的方法有许多种,最简单的方法也许就是在手腕上戴一个接地手链。然后将手链连接到接地的物件上(如铜线或壁装电源插座面板上的中心螺钉)。让自己与地面相连接,即可排除静电电击的可能。
12
每台电脑的部件组装方式各不相同。但一般而言,必须遵循以下基本步骤。
END
安装微处理器和内存
1
首先,您得拆开主板和微处理器芯片的包装。芯片上有一个带标记的角,主板的芯片插口上也有一个带标记的角,这两个角必须对齐。对齐后,将微处理器放入插口中。您不必施加任何压力,因为如果正确对齐,微处理器将正确入位。之后,用杠杆臂将其压紧。
2
接着,您得安装散热器。CPU盒中有一本指导安装的手册。散热器包含有散热器粘着剂或散热器油脂,供在CPU上安装散热器时使用。请严格按照说明进行安装。安装时,我们所要做的就是将它放到位,通过两侧的边缘将其牢固压下,然后用凸轮将其锁紧。然后将散热器的电源线连接到主板。
END
安装RAM(即内存)
1
接下来安装RAM。查找主板上标着“1”的槽,然后将RAM模块牢牢压入。压入时需要的力气可能会超乎您的想像。此模块的两边还应该各有一个能够将RAM锁住的旋转臂。
2
现在,可以将主板放入机箱中了。
END
装配机箱
1
接着,您将要装配机箱。您将需要安装电源、主板、面板和用于将主板固定到位的绝缘体。您还得将一些电线连接到主板。
2
由于主板各不相同,因此您得先把主板放入机箱,看看主板上的哪些螺钉孔与机箱上的预钻孔相对应。然后将主板取出,放置隔离片,再将主板放在隔离片之上。请务必确保主板与面板对齐,各孔与隔离片对齐。
3
找到与隔离片配套的螺钉(随机箱提供),然后拧紧主板。切勿拧得太紧,只要牢固即可。拧入螺钉时一定要非常仔细。螺钉如果落入机箱,则有可能损坏主板上的微细电线。
END
安装电源
1
如果电源尚未安装,现在就可以安装了。电源有两面。风扇一面朝向机箱外,电线一面朝内。将电源滑到托架上,用螺钉(螺钉随机箱或电源提供)将其固定住。
2
将电源线连接到主板。应该有一大一小两条电源线,每线的走向应非常清楚。
3
除了这两条线外,您还得安装超过15根的电线。别担心,手册上有一页专门介绍各根电线具体应该怎么走。各条线上都有一个标签,与相应端口上的标签对应。
END
安装硬盘驱动器
1
最后的步骤就是安装硬盘驱动器和CD-ROM驱动器。机箱中有一个带四个橡胶扣眼的可拆卸托架,四个扣眼与硬盘驱动器上的四个孔对齐。机箱还附带有四个螺钉,螺钉均可穿过扣眼。将硬盘驱动器拧到托架中,然后将托架放回到机箱的托架槽中。如果您使用的是IDE/PATA驱动器,请务必正确设置跳线。然后用从电源伸出的一个接头将硬盘驱动器连接到电源。如果插头能插入,即意味着二者配套。
2
现在来安装电缆。电缆的一侧上有一个红条,标志此电缆为“针1”。查看主板,将电缆挂接到标有1的IDE接头上。将电缆的另一头插到驱动器背面上,就可以运行驱动器了。
3
接下来要安装的是CD-ROM驱动器。必须再次正确设置跳线。驱动器安装在机箱的前部,您得取出一块面板,以便腾出地方放置驱动器。将驱动器滑入并拧入位,确保它与机箱前部对齐。就像在安装硬盘驱动器时一样,您可以使用电源所附带的任何可用接头。用 CD-ROM驱动器的随附电缆将驱动器连接到主板(对齐标志“针1”的红条),然后将另一端插入驱动器。接着连接CD驱动器的音频线。您可以很清晰地看到主板和驱动器上插音频线的位置。
4
如果使用的是视频卡,也应在这时进行安装。因为我们在此使用的主板上有AGP视频槽,所以可以安装AGP视频卡。主板上只有一个视频卡槽,因此要找到它并不困难(您还可以参考手册)。将卡与槽对齐,然后将其推入位。如果视频卡有自己的电源接头,则将接头连接到电源。如果机箱有额外的风扇,务必确保这些风扇亦能获得供电。
5
现在,您就可以合上机箱,添加显示器、键盘、鼠标和音箱了。在下一节中,我们将介绍接通电脑电源后该执行哪些操作,以及如果电脑出现故障,该采取哪些措施。
6
现在就到了关键时刻——打开电脑,看看它是否正常运行。如果电源背面有一个开关,应确保此开关开启。还应确保电源正确设置为110或220伏特(有些电源可自动设置电压,有些则使用开关或滑块来调节)。然后按下机箱前面的电源开关。在理想情况下,您将注意到以下四个变化:
7
您会看到或听到风扇转动。
8
您会听到硬盘驱动器转动。
9
机箱上的灯将亮起。
10
您会看到显示器开始显示内容,指示主板已处于活动状态。
11
如果看到或听到上述所有变化,则表明您成功了。您组装出了一台能够工作的电脑。按照主板随附手册上的说明进行操作,您可以进入BIOS屏幕,查看一切是否正常。您可能需要设置电脑的日期/时间,但您可能仅此而已。其他的一切设置都可能是自动完成。所有驱动器都将被识别出来并进行自动配置。您可以采用主板上的默认设置。
12
接下来就该安装操作系统了。转眼间,您就拥有了一台自己组装的电脑。祝贺您大功告成!
END
排除故障
1
如果您组装好了一台电脑,但它却不能正常运行,那该怎么办呢?这就是自己动手组装电脑可能遇到的一个不利方面。您试着打开电脑,但电脑却毫无反应,您当时的心情一定难以形容。您辛辛苦苦工作了几个小时,花了一大笔钱,而电脑却毫无反应,这当然让人沮丧。
2
但一切并非徒劳无功。以下是您该检查的几项内容:
3
电源是否插入牢靠并开启(许多电源的背后都有一个小开关)?不妨试试其他电源插座。
4
您将电源插到主板上了吗?具体内容,请参见手册。
5
务必确保主板连接到电源
6
机箱的电源开关是否正确连接到主板?如果将开关插入主板上错误的针中,电源将不能接通。请对照主板手册进行检查。
7
驱动器是否正确连接到主板?驱动器有电吗?
8
拔下视频卡,然后再将其重新插入。如果主板上有板载视频卡,则应将视频卡完全拆下,用板载视频卡启动。
9
如果您已经检查了上述所有内容,而电脑依旧毫无动静,那么就可能意味着:
10
电源坏了。
11
机箱上的开关不起作用。
12
主板或CPU出现故障。
13
确定问题根源的最简单方法就是更换部件。试试不同的电源,或将不同的主板安装到机箱中,或采用不同的部件组合。 如果还不行,您可以做出以下几种选择。您可以去找自己买部件的商店。如果您是在当地小商店买的,他们可以帮您排除故障(尽管您可能得花钱)。如果他们卖给您的主板是坏的(这种情况很少,但也可能发生),他们通常会帮助您解决问题。您还可以尝试找一位经验更加丰富的愿意帮助您的电脑组装高手。您遇到的故障都有一个合理的理由,不是部件有问题,就是某个地方的连接有问题。您一定能找到问题所在。
台式电脑买回家怎么装
你知道安装与组装台式电脑主机识怎么操作的吗?那么呢?下面是我收集整理的,希望对大家有帮助~~
安装与组装台式电脑主机的方法
CPU处理器的选择
1要选择与主机板针脚相匹配的处理器,买主机板时就要选好。图中我们可以看到,LGA 775介面的英特尔处理器全部采用了触点式设计,与478针管式设计相比,最大的优势是不用再去担心针脚折断的问题,但对处理器的插座要求则更高。
2这是主机板上的LGA 775处理器的插座,大家可以看到,与针管设计的插座区别相当的大。在安装CPU之前,我们要先开启插座,方法是:用适当的力向下微压固定CPU的压杆,同时用力往外推压杆,使其脱离固定卡扣。
3压杆脱离卡扣后,我们便可以顺利的将压杆拉起。
4接下来,我们将固定处理器的盖子与压杆反方向提起。
5LGA 775插座展现在我们的眼前。
6在安装处理器时,需要特别注意。大家可以仔细观察,在CPU处理器的一角上有一个三角形的标识,另外仔细观察主机板上的CPU插座,同样 会发现一个三角形的标识。在安装时,处理器上印有三角标识的那个角要与主机板上印有三角标识的那个角对齐,然后慢慢的将处理器轻压到位。这不仅适用于英特尔 的处理器,而且适用于目前所有的处理器,特别是对于采用针脚设计的处理器而言,如果方向不对则无法将CPU安装到全部位
7将CPU安放到位以后,盖好扣盖,并反方向微用力扣下处理器的压杆,至此CPU便被稳稳的安装到主机板上。
END
安装散热器
1因为CPU发热量较大,选择一款散热效能出色的散热器特别关键,但如果散热器安装不当,对散热的效果也会大打折扣。安装散热前,我们先要在CPU表面均匀的涂上一层导热矽脂很多散热器在购买时已经在底部与CPU接触的部分涂上了导致矽脂,这时就没有必要再在处理器上涂一层了。
2安装时,将散热器的四角对准主机板相应的位置,然后用力压下四角扣具即可。有些散热器采用了螺丝设计,因此在安装时还要在主机板背面相应的位置安放螺母,由于安装方法比较简单,这里不再过多介绍。
3固定好散热器后,我们还要将散热风扇接到主机板的供电介面上。找到主机板上安装风扇的介面主机板上的标识字元为CPU_FAN,将风扇插头插放即 可注意:目前有四针与三针等几种不同的风扇介面,大家在安装时注意一下即可。由于主机板的风扇电源插头都采用了防呆式的设计,反方向无法插入,因此安装 起来相当的方便。
END
安装记忆体条
1在记忆体成为影响系统整体系统的最大瓶颈时,双通道的记忆体设计大大解决了这一问题。提供英特尔64位处理器支援的主机板目前均提供双通道功能,因此建议大家在选购记忆体时尽量选择两根同规格的记忆体来搭建双通道。
主机板上的记忆体插槽一般都采用两种不同的颜色来区分双通道与单通道。例如上图,将两条规格相同的记忆体条插入到相同颜色的插槽中,即打开了双通道功能。
2安装记忆体时,先用手将记忆体插槽两端的扣具开启,然后将记忆体平行放入记忆体插槽中记忆体插槽也使用了防呆式设计,反方向无法插入,大家在安装时可以对应一下记忆体与插槽上的缺口,用两拇指按住记忆体两端轻微向下压,听到“啪”的一声响后,即说明记忆体安装到位。
END
将主机板安装固定到机箱中
1 双手平行托住主机板,将主机板放入机箱中
2确定机箱安放到位,可以通过机箱背部的主机板挡板来确定。
3拧紧螺丝,固定好主机板。在装螺丝时,注意每颗螺丝不要一定性的就拧紧,等全部螺丝安装到位后,再将每粒螺丝拧紧,这样做的好处是随时可以对主机板的位置进行调整。主机板安静的躺入到机箱中,安装过程结束。
END
安装硬碟
1对于普通的机箱,我们只需要将硬碟放入机箱的硬碟托架上,拧紧螺丝使其固定即可。很多使用者使用了可折卸的3.5寸机箱托架,这样安装起硬碟来就更加简单。机箱中固定3.5寸托架的扳手,拉动此扳手即可固定或取下3.5寸硬碟托架。
2取出后的3.5寸硬碟托架
3将硬碟装入托架中,并拧紧螺丝。
4将托架重新装入机箱,并将固定扳手拉回原位固定好硬碟托架。
END
安装显示卡,并接好各种线缆
主机板上的PCI-E显示卡插槽
用手轻握显示卡两端,垂直对准主机板上的显示卡插槽,向下轻压到位后,再用螺丝固定即完成了显示卡的安装过程,是不是很简单呀!
安装完显示卡之后,剩下的工作就是安装所有的线缆介面了。安装硬碟电源与资料线介面,这是一块SATA硬碟,右边红色的为资料线,黑黄红交叉的是电源线,安装时将其按入即可。介面全部彩防呆式设计,反方向无法插入。
光碟机资料线安装,均采用防呆式设计,安装资料线时可以看到IDE资料线的一侧有一条蓝或红色的线,这条线位于电源介面一侧。
安装主机板上的IDE资料线
主机板供电电源介面,这里需要说明一下,目前大部分主机板采用了24PIN的供电电源设计,但仍有些主机板为20PIN,大家在购买主机板时要重点看一下,以便购买适合的电源。
CPU供电介面,在部分采用四针的加强供电介面设计,这里高阶的使用了8PIN设计,以提供CPU稳定的电压供应。
主机板上SATA硬碟、USB及机箱开关、重启、硬碟工作指示灯介面,安装方法可以参见主机板说明书。
对机箱内的各种线缆进行简单的整理,以提供良好的散热空间,这一点大家一定要注意。
10 好了,自己动手安装的主机终于好了,赶快开启主机,安装系统就OK了,心动不如行动,自己DIY吧.
台式电脑买回家怎么装?很多的用户把台式电脑买回家却不知道要怎么安装起来,那我们具体要怎么安装台式电脑呢?怎么安装才可以正常开机呢?下面是小编整理的台式电脑买回家怎么装教程,一起去看看吧!
台式电脑买回家怎么装
1、新买的电脑可以要求店家安装好操作系统,那么我们就可以只连连线就可以正常使用电脑了;
2、一般电脑的连接线有:两根电源线(一条是主机的、一条是显示器的)和一根VGA线(将主机和显示器连接在一起的蓝色接头线);
3、电脑主机的接口,如图,HDMI接口是高清接口可以连接高清显示设备哦,电源线另一头插到家里的插排上;
4、电脑显示器的接口,如图,用VGA线一端连接电脑,一边连接主机就可以了,电源线另一头插到家里的插排上;
手机电脑|
关于“怎么样安装台式电脑主”这个话题的介绍,今天小编就给大家分享完了,如果对你有所帮助请保持对本站的关注!





