网上有关升级拖拉机有诀窍(详细开挂教程)
网上有关“载入镜像文件的快捷键是哪个键”话题很是火热,小编也是针对载入镜像文件的快捷键是哪个键寻找了一些与之相关的一些信息进行分析,如果能碰巧解决你现在面临的问题,希望能够帮助到您。
您好:手机麻将有挂是真的吗这款游戏可以开挂,确实是有挂的,咨询加微信【】很多玩家在这款游戏中打牌都会发现很多用户的牌特别好,总是好牌,而且好像能看到其他人的牌一样。所以很多小伙伴就怀疑这款游戏是不是有挂,实际上这款游戏确实是有挂的
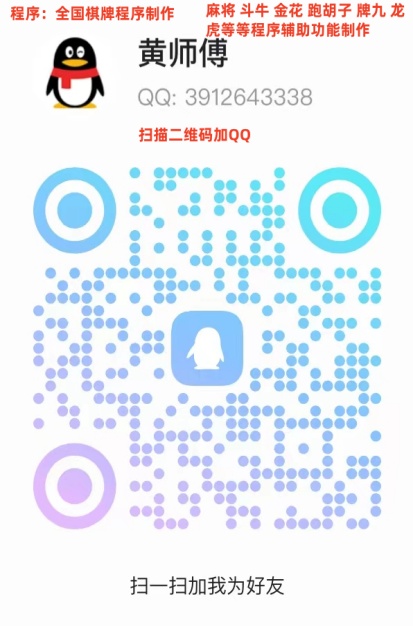
1.手机麻将有挂是真的吗这款游戏可以开挂,确实是有挂的,通过添加客服微信
2.咨询软件加微信【】在"设置DD功能DD微信手麻工具"里.点击"开启".
3.打开工具.在"设置DD新消息提醒"里.前两个选项"设置"和"连接软件"均勾选"开启"(好多人就是这一步忘记做了)
4.打开某一个微信组.点击右上角.往下拉."消息免打扰"选项.勾选"关闭"(也就是要把"群消息的提示保持在开启"的状态.这样才能触系统发底层接口)
U盘启动是一种方便快捷的系统安装方式,本文将介绍如何将U盘打造成启动U盘,并使用U启动PE装机工具安装Win7系统。
打造启动U盘将U盘打造成启动U盘,重启电脑等待开机画面出现。按下启动快捷键,选择U盘启动,进入U启动主菜单。选择“02U启动Win8PE(新机器)”,回车确认。
选择Win7系统镜像文件一旦进入Win8PE系统,安装工具将自动弹出。点击“浏览”并选择存放在U盘中的Win7系统镜像文件。
自动加载安装文件U启动PE装机工具将自动加载Win7系统镜像包安装文件。只需选择安装磁盘位置,然后点击“确定”按钮。
开始安装在弹出的提示窗口中,直接点击“确定”按钮。安装工具开始工作,请耐心等待几分钟。
重启电脑完成后会弹出重启电脑提示。点击“是(Y)”按钮,开始进行系统安装。此时可以安全拔除U盘。系统在最终进入桌面之前会重启一次,无需进行任何操作。
3dmax中的镜像快捷键是什么
U盘安装系统是一种方便快捷的安装方式,无需光盘,只需一个8GB以上的U盘即可。本文将介绍U盘安装系统的简单步骤,让您轻松上手。
制作PE启动U盘制作PE启动U盘是安装系统的第一步。您可以使用深度或大白菜一类的PE启动U盘制作软件,按照软件提示,轻松制作出启动盘。
下载系统镜像访问相关网站,下载您需要的系统镜像文件ISO、ESD或GHO,然后将其复制到已制作好的PE启动U盘上。
选择U盘启动将U盘插入电脑,开机后按下DEL或其它键进入BIOS。在这里,您需要设置从U盘启动。对于较新的电脑,您也可以使用F9之类的快捷键来选择U盘启动。
进入PE界面一旦启动,您将进入PE界面。在此界面中,您可以使用Diskgenius等软件对硬盘进行分区和格式化。但请注意,此操作将导致硬盘上的文件全部消失,因此请务必先备份重要文件。
安装系统按照您下载的PE说明进行系统安装。请注意,这只是安装系统的一种方法,具体操作可能因PE的不同而有所差异。因此,建议您仔细阅读PE的介绍说明以确保正确操作。
truenas不推荐u盘
水平镜象的快捷键是:Alt+Shift+Ctrl+N
垂直镜象的快捷键是:Alt+Shift+Ctrl+M
3dmax所有快捷键如下:
A——角度捕捉开关
B——切换到底视图
C——切换到摄像机视图
D——封闭视窗
E——切换到轨迹视图
F——切换到前视图
G——切换到网格视图
H——显示通过名称选择对话框
I——交互式平移
J——选择框显示切换
K——切换到背视图
L——切换到左视图
M——材质编辑对话框
N——动画模式开关
O——自适应退化开关
P——切换到透视用户视图
Q——显示选定物体三角形数目
R——切换到右视图
S——捕捉开关
T——切换到顶视图
U——切换到等角用户视图
V——旋转场景
W——最大化视窗开关
X——坐标轴高亮显示开关
Y——工具样界面转换
Z——缩放模式 [——交互式移近 ]——交互式移远 /——播放动画
F1——帮助文件
F3——线框与光滑高亮显示切换
F4——DEGED FACES 显示切换
F5——约束到X轴方向
F6——约束到Y轴方向
F7——约束到Z轴方向
F8——约束轴面循环
F9——快速渲染
F10——渲染对话框
F11——MAX脚本程序编辑
F12——键盘输入变换
DELETE——删除选定物体
SPACE——选择集锁定开关
END——进到最后一帧
HOME——进到起始帧
INSERT——循环子对象层级
PAGEUP——选择父系
PAGEDOWN——选择子系
CTRL+A——重做场景操作
CTRL+B——子对象选择开关
CTRL+F——循环选择模式
CTRL+L——默认灯光开关
CTRL+N——新建场景
CTRL+O——打开文件
CTRL+P——平移视图
CTRL+R——旋转视图模式
CTRL+S——保存文件
CTRL+T——纹理校正
CTRL+T——打开工具箱(NURBS曲面建模)
CTRL+W——区域缩放模式
CTRL+Z——撤消场景操作
CTRL+SPACE——创建定位锁定键
SHIFT+B——视窗立方体模式开关
SHIFT+A——重做视图操作
SHIFT+E——以前次参数设置进行渲染
SHIFT+C——显示摄像机开关
SHIFT+G——显示网格开关
SHIFT+F——显示安全框开关
SHIFT+I——显示最近渲染生成的图像
SHIFT+H——显示辅助物体开关
SHIFT+O——显示几何体开关
SHIFT+L——显示灯光开关
SHIFT+Q——快速渲染
SHIFT+P——显示粒子系统开关
SHIFT+S——显示形状开关
SHIFT+R——渲染场景
SHIFT+Z——取消视窗操作
SHIFT+W——显示空间扭曲开关
SHIFT+\\——交换布局
SHIFT+4——切换到聚光灯/平行灯光视图
ALT+S——网格与捕捉设置
SHIFT+SPACE——创建旋转锁定键
ALT+CTRL+Z——场景范围充满视窗
ALT+SPACE——循环通过捕捉
SHIFT+CTRL+A——自适应透视网线开关
ALT+CTRL+SPACE——偏移捕捉
SHIFT+CTRL+Z——全部场景范围充满视窗
SHIFT+CTRL+P——百分比捕捉开关
1——打开与隐藏工具栏
6——冻结选择物体
7——解冻被冻结物体
戴尔笔记本电脑:如何安装系统?
不鼓励使用u盘 是否继续安装 选择yes回车确认 创建一个密码并确认 安装完成请重启系统一个8G以上的U盘
2.
需要下载TrueNAS的镜像,点击下载
3.
准备UltraISO软碟通软件。点击下载后安装就可以了
将U盘插入电脑,电脑能识别并认出就可以了
打开 UltraISO 软碟通软件,点击继续试用。并按快捷键Crtl+O打开并找到刚才下载的镜像文件(或者点击文件->打开)。
戴尔笔记本电脑作为全球知名品牌,凭借出色的性能赢得了无数用户的喜爱。但有时候,即使是戴尔电脑也可能面临没有自带操作系统的问题。那么,如何在这种情况下为戴尔笔记本电脑安装系统呢?答案就是使用U盘。接下来,让我们一起探索戴尔电脑的系统安装教程。
准备工作在开始之前,你需要准备一个4G容量的U盘、一个系统镜像、启动设置以及分区教程。
制作启动U盘首先,你需要制作一个启动U盘,然后将系统镜像中的gho文件解压到U盘的GHO目录下。
启动电脑插入U盘,重启电脑。在戴尔的开机画面出现时,按下F12快捷键进入启动菜单。在这里,选择USB启动项,按回车键确定。
进入PE系统
按照提示按下方向键选择1或2,再按回车键进入PE系统。
运行PE一键装机工具一旦你进入了PE系统,就可以运行PE一键装机工具了。选择你要安装系统的位置,例如C盘,然后点击确定。接下来,系统会自动执行解压操作。
完成安装完成后,电脑会自动重启,此时拔出U盘,系统安装过程就会自动进行。最后,当电脑启动并进入全新的系统界面时,你的系统就已经安装好了。
关于“载入镜像文件的快捷键是哪个键”这个话题的介绍,今天小编就给大家分享完了,如果对你有所帮助请保持对本站的关注!





